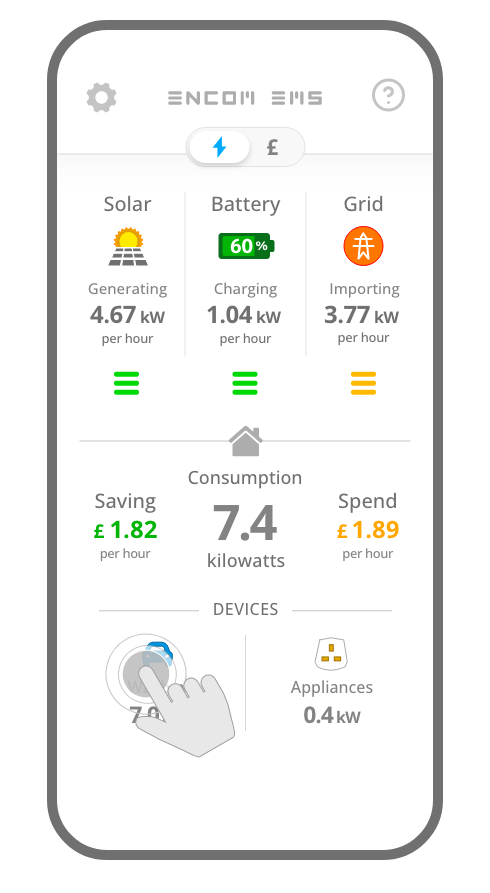The EMS Home Screen displays the electricity activity in your property, where the electricity is coming from, how much you are consuming, and which devices are consuming it.
The sections of the EMS Home Screen are as follows:
The sections of the EMS Home Screen are as follows:
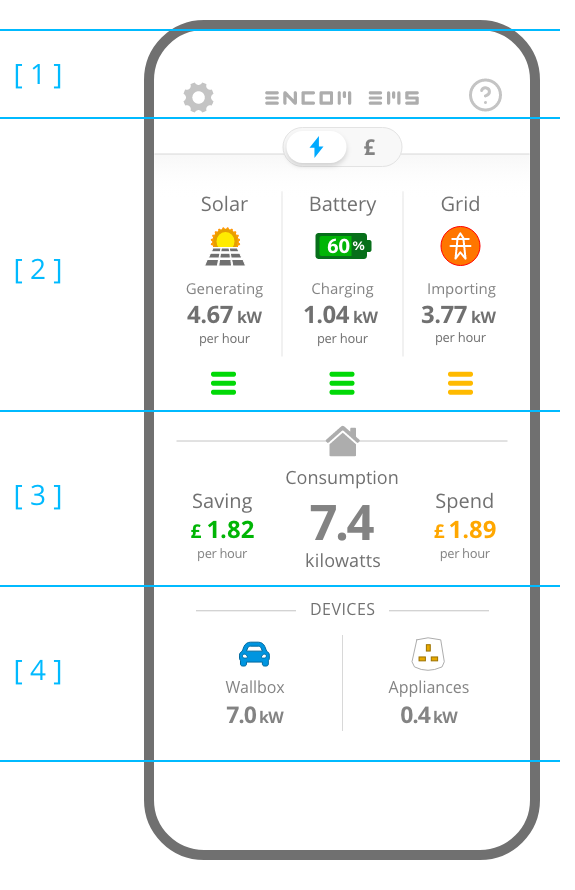
Click on the settings icon to configure new and existing users, properties, grid tariffs, and energy devices.
Click on the Support icon to view the User Guide and FAQs, send feedback, and access further support information.
This Section shows your various sources of electricity and how the electricity is flowing to them, or from them.

Toggle the switch to the left to view your property's electricity activity in kilowatts.

Toggle the switch to the right to view the cost and savings values of your electricity.
Each Source displays its current status, how much electricity is being supplied or stored via that device, and the cost or savings value of that electricity.
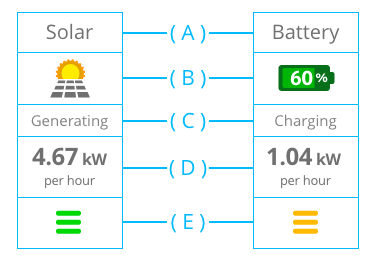
( A ) Electricity Source Name.
( B ) Electricity Source Icon: depending on the Electricity Source, the icon may display additional properties, for example, a battery’s charge level.
( C ) Electricity Source Status.
( D ) Electricity Source Power or Value.
( E ) Electricity Source Flow: the direction of electricity flow is indicated by packets of energy flowing from the source device into your property (the source is supplying energy), or from your property to the source device (the battery is being charged or the electricity is being exported to the grid). The colour of the energy packets indicate the value or cost of the electricity; green is free electricity from your solar panels or battery, orange is low peak grid electricity, and red is high peak grid electricity.
Pressing a Source icon will bring you to the specific Source Screen which provides more information and allows you to configure or schedule the Source device.
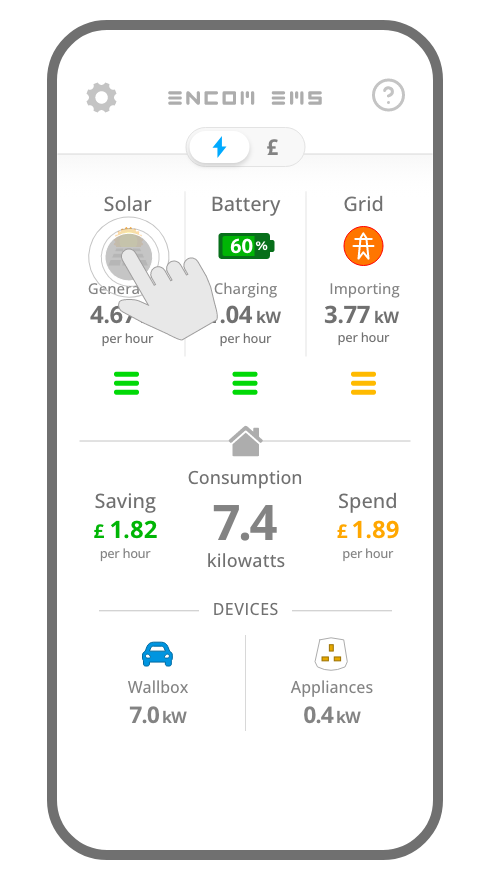
See the following chapters for more information on each of the Source Devices:
The Consumption section displays the amount of electricity your property is consuming from all Energy Sources (A), how much your Solar and Battery System is saving you (B), and the cost or value of the Grid electricity that your property is currently importing or exporting (C).
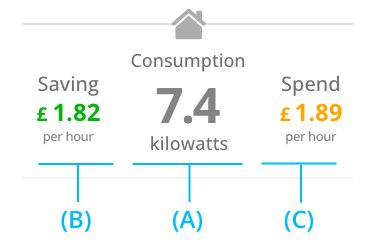
Pressing anywhere on the Consumption section will bring you to the Consumption Screen which provides more information on your property’s current and historical consumption, costs and savings.
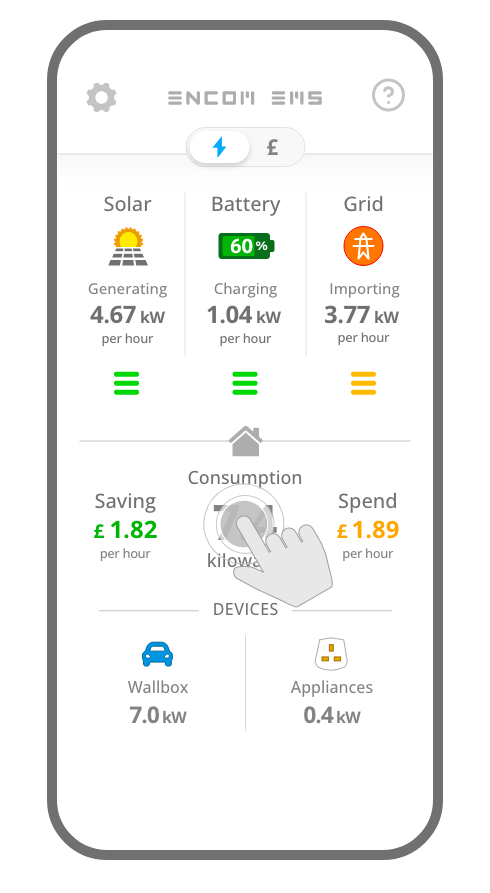
The Device section displays how your property’s consumption is being distributed amongst your devices.
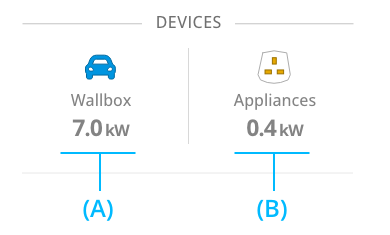
The example above shows two devices, your EV Charger (A), and your Appliances (B). You can add additional devices in Settings. If you are taking part in an EMS Pilot then your devices will be preconfigured and you can not add additional devices.
The Devices in this section, except for the Appliances device, are individually monitored and can be configured and scheduled to suit your routine. The Appliances device is the consumption of all the remaining devices in your property (oven, television, hairdryer, etc) that are not individually monitored.
The Device icon will change colour according to the status of the device. For example, if your EV (Electric Vehicle) is not plugged into the charger, the icon will be greyed out. When you plug in your EV the icon will change colour, and when the EV Charger begins charging your EV the icon will change colour again (as it is displayed in the example above).
Pressing any of the Device icons will bring you to that specific Device Screen which provides more information and, depending on the device, will allow you to configure and schedule the Device.